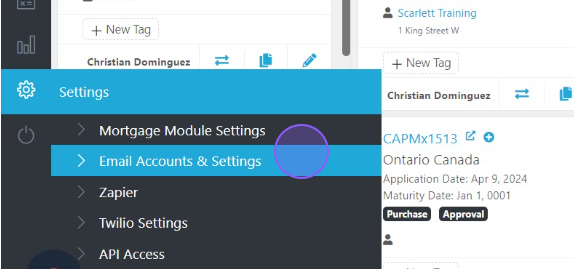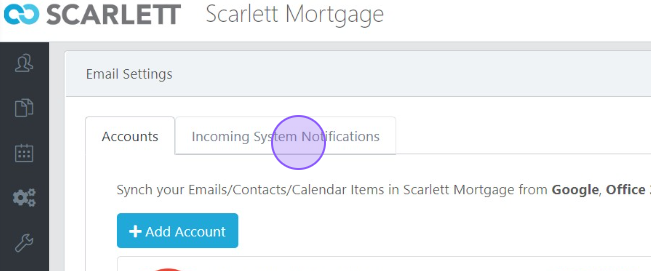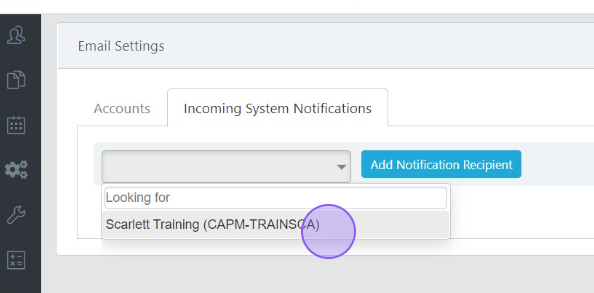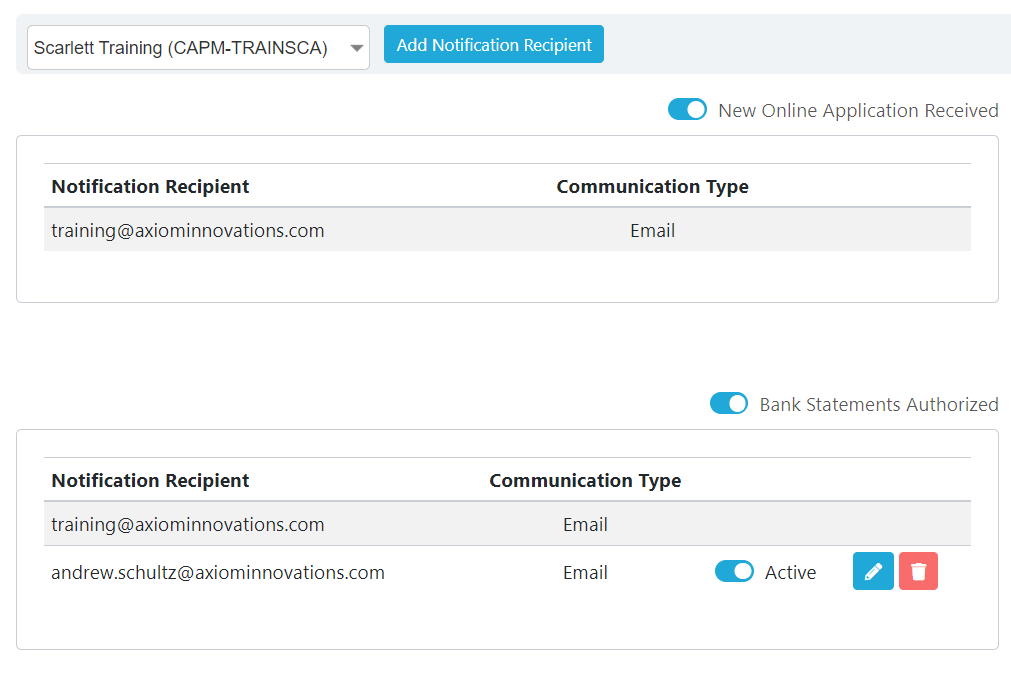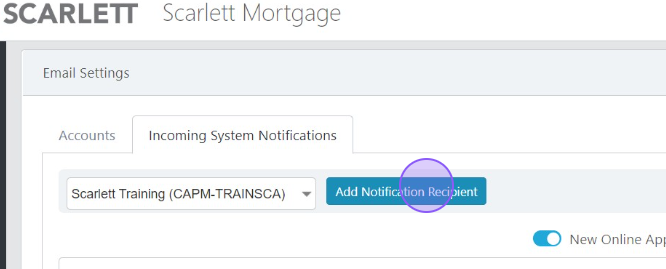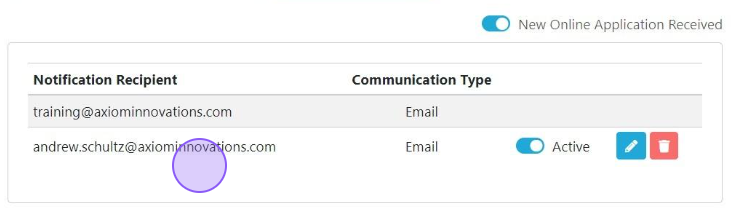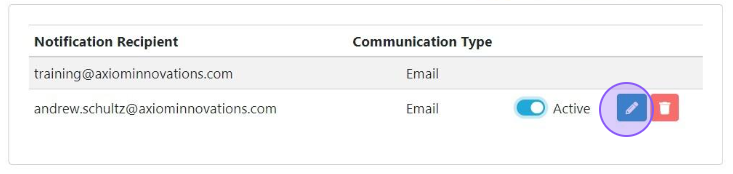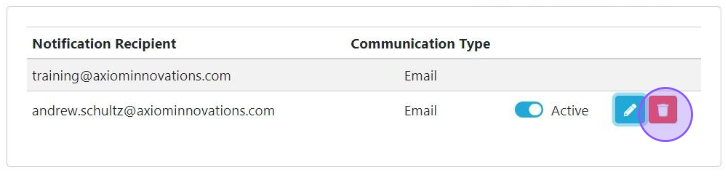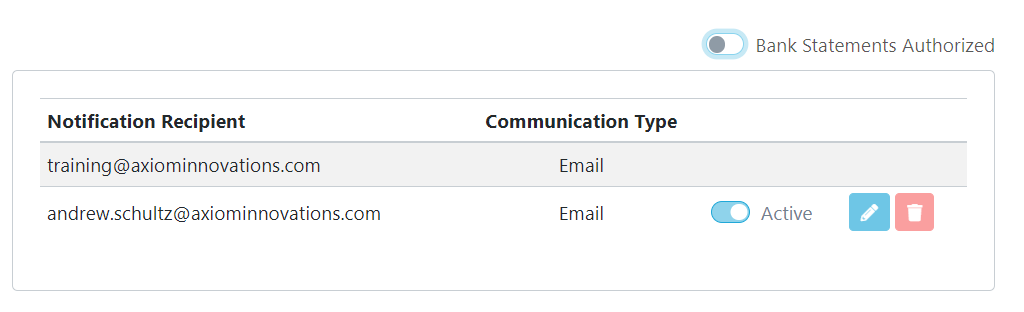System Notifications
This guide provides step-by-step instructions on how to set up email notifications for other members of your team. If you would like notifications about your deals to also go to an associate or partner, this guide shows you how to set these preferences.
Step-by-Step Guide
1) Navigate to Email Accounts & Settings
2) Click on "Incoming System Notifications"
3) Select your profile from the drop down box.
4) You will now see a list of system notifications, and which email addresses are already set to receive notifications at that milestone. As an example, our email is set to receive notification when a new online application is received, and both our email and Andrew's receive a notification when a client authorizes bank statements for download.
Adding a Recipient to Notifications
1) Click "Add Notification Recipient"
2) In the pop-up, select the notification you wish to add them to, the method of notification, and enter their email address. Click "Save".
3) The new recipient will now be listed in that section of the notification list.
If you made a typo in the email address or added them to the wrong notification, you can edit this record by clicking the edit button.
Removing a Recipient from Notifications
To temporarily remove someone from notifications, as for when they are on vacation, use the toggle next to their email address.
In the example below, we have turned off notifications for Andrew.
To permanently remove someone from receiving notifications, use the trash can icon next to their email address.
Turning off Notifications
For any notifications you prefer not to go out at all on your account, you can turn these off using the toggle at the top of that section. In the below example, we have turned off notifications for Bank Statements Authorized.