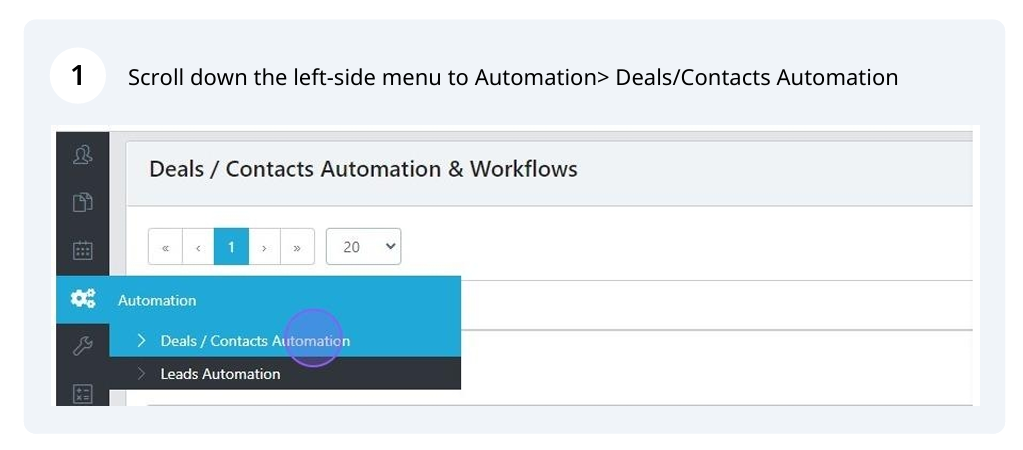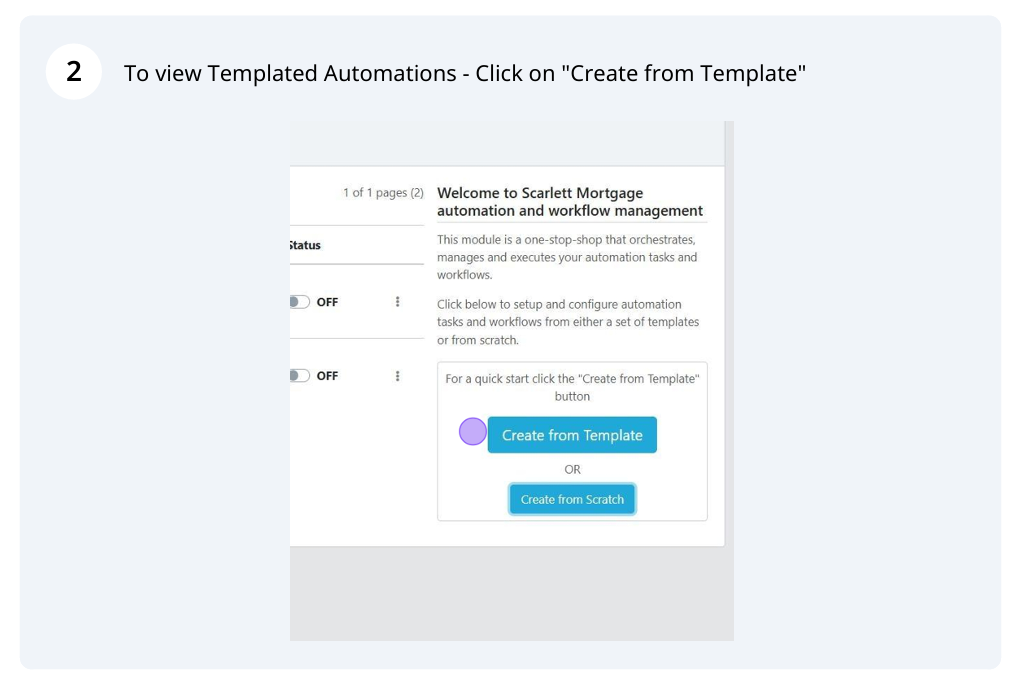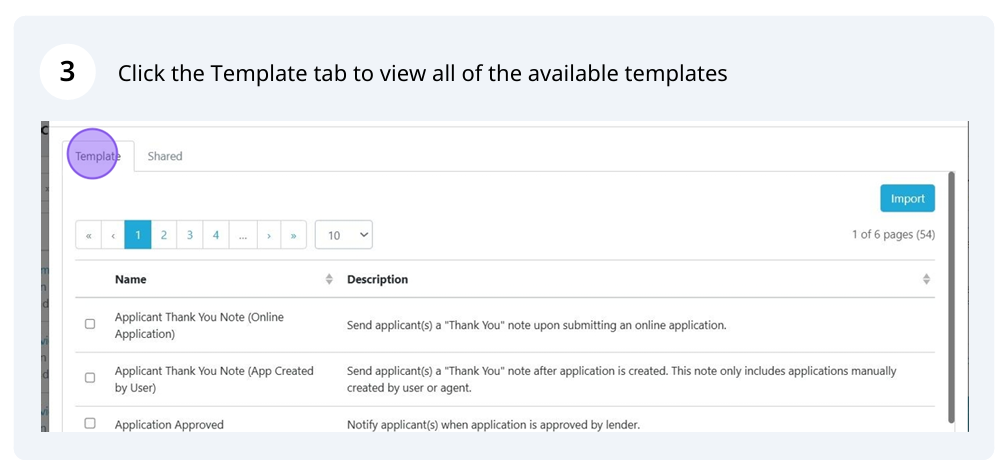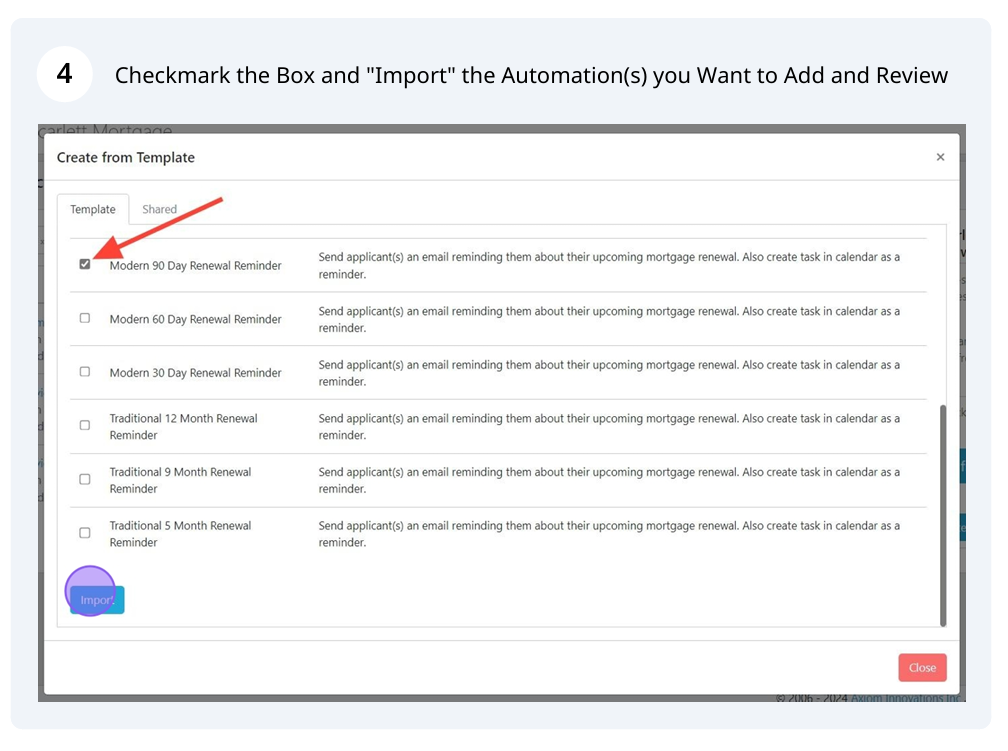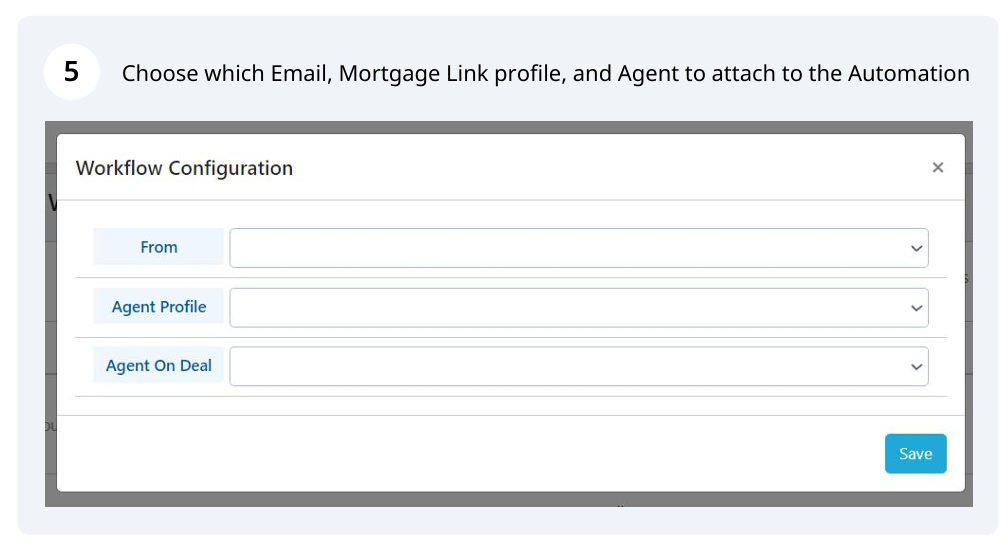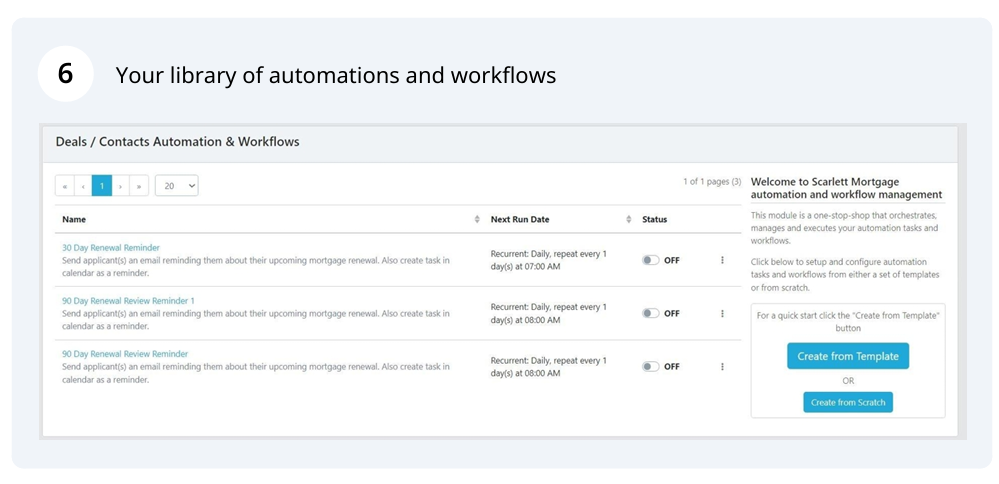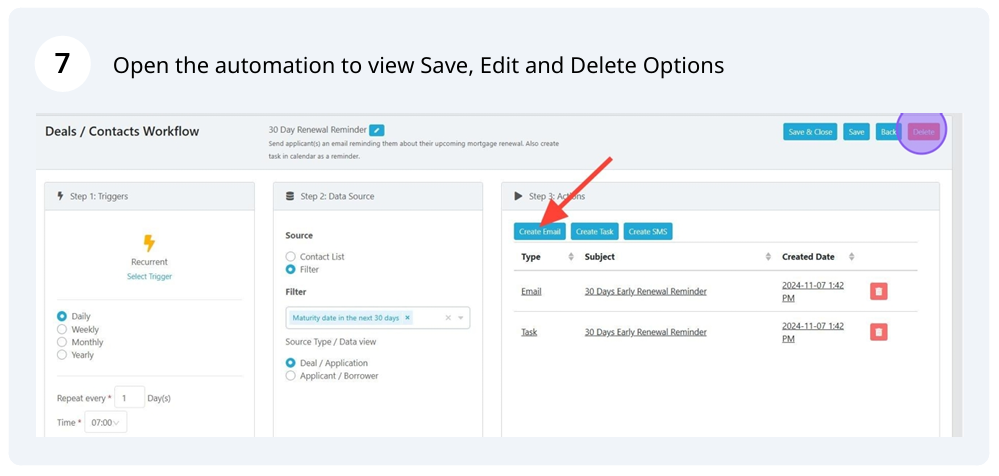Importing a Templated Automation
This guide provides step-by-step instructions on how to import a templated automation into your main library of automations in Scarlett Mortgage. By following these steps, users can easily add "Done for You" templated automations into their workflow without having to create an automation from scratch.
Related Training
Step-By-Step Guide
View Library of Templated "Done for You" Automations
To view your Automation library scroll down the left-side menu to click Automation>Deals/Contacts Automation & Workflows
The Scarlett Mortgage library of templated automations is opened by clicking "Create from Template"
The "Template" tab shows the full list of available templated automations
Select and Import your Automations
Once you find the template(s) you want to use, click the checkmark box to the left of the automation title and select "Import"
Configure your workflow
You will be prompted to choose which email address you want to send from, which Mortgage profile (mortgage application link) you want to connect the automation to and which Agent to attach to the automation. Click "save" once your choices are selected.
The automation will now populate in your main library of automations in the Deals/Contacts Automation & Workflows
Select the automation you want to edit and it will open showing a 3-step process as well as options to edit the title, save and close, save, go back and delete from library.
Turn Your New Automation On
Once you are satisfied with the template and automation options, don't forget to turn it on!
Scarlett Tips
You have full control to edit and select the timing of the automation, who you want the communication to be sent to, the title of the automation and the content and subject line of the email as well as which email address you want to send from and receive replies to. See more details on configuring automations and workflows in the Related Training.