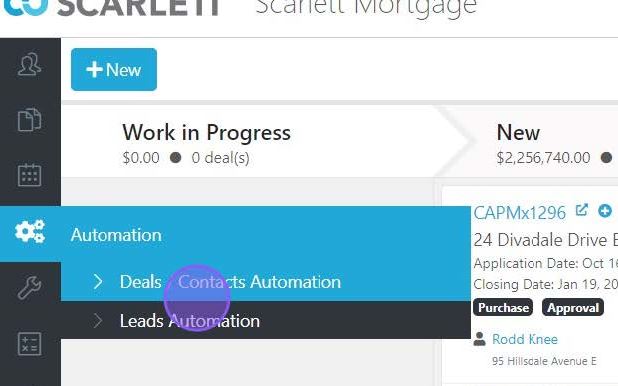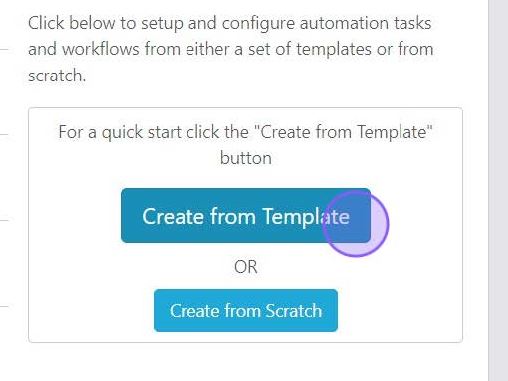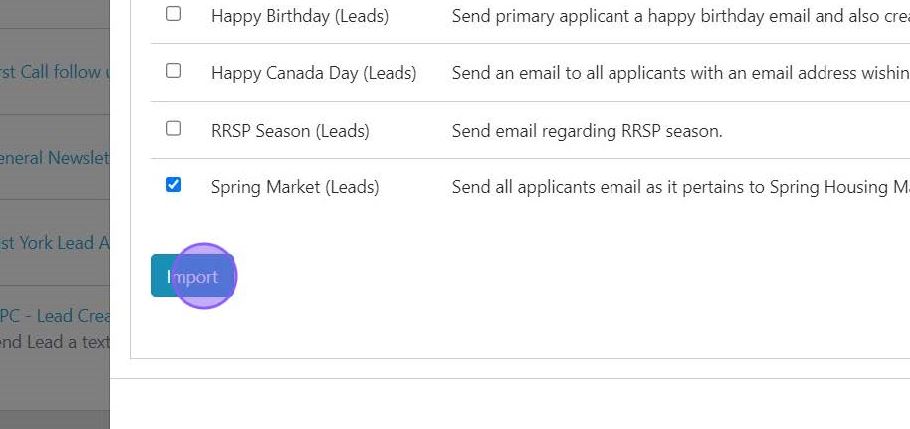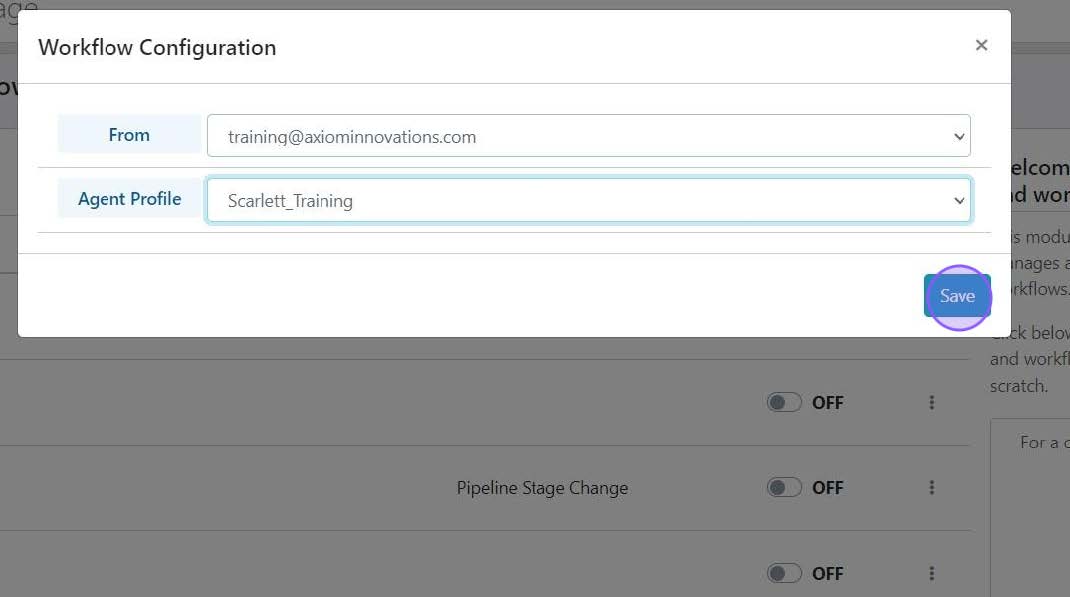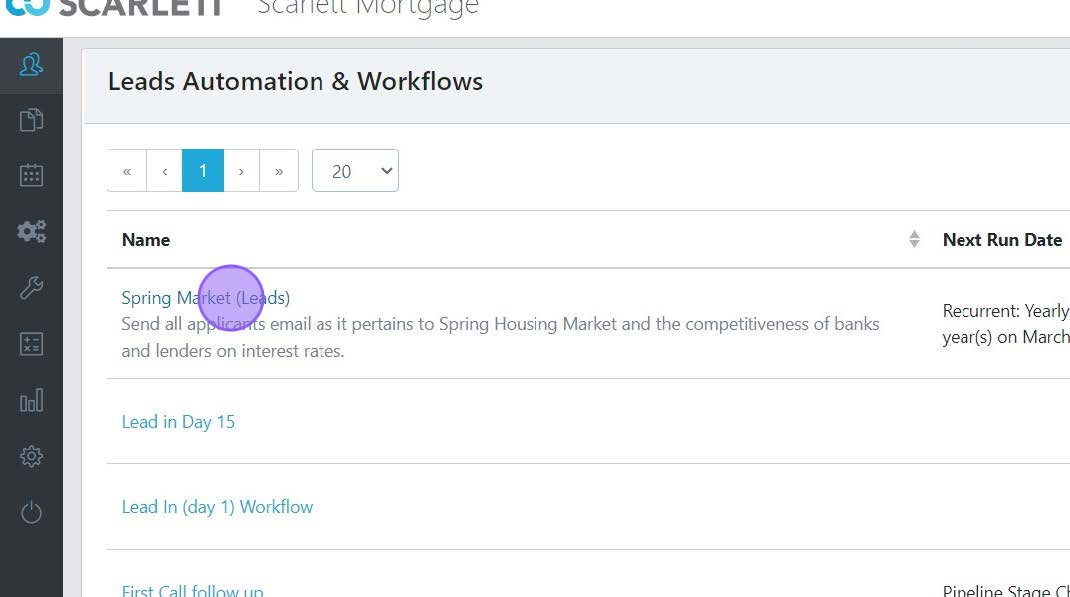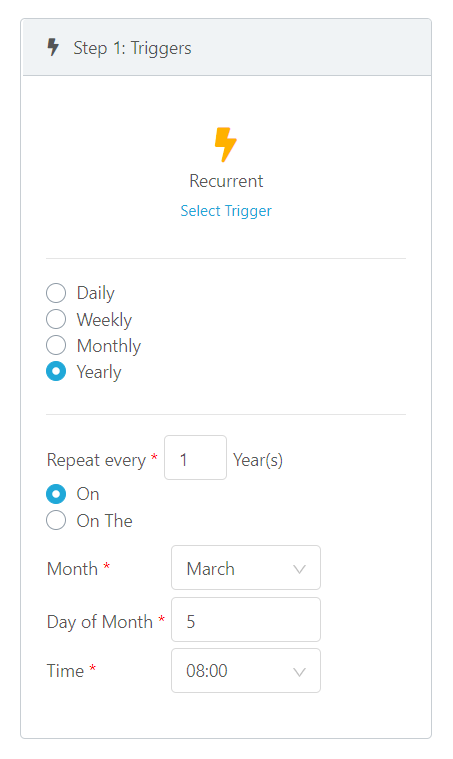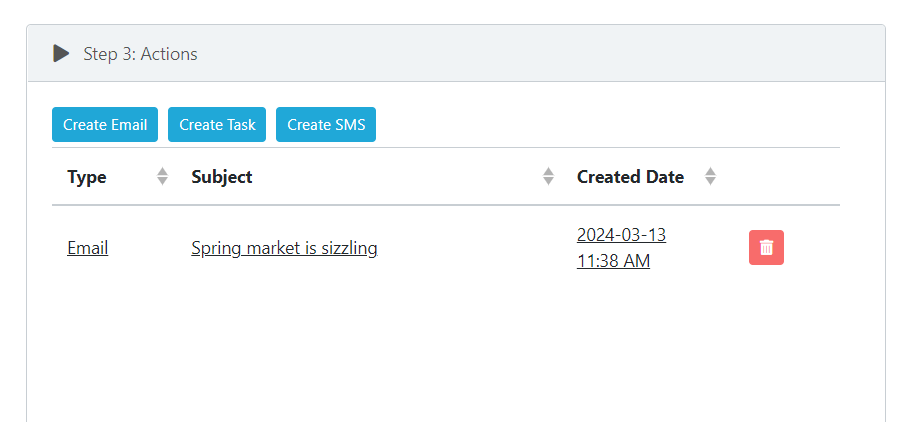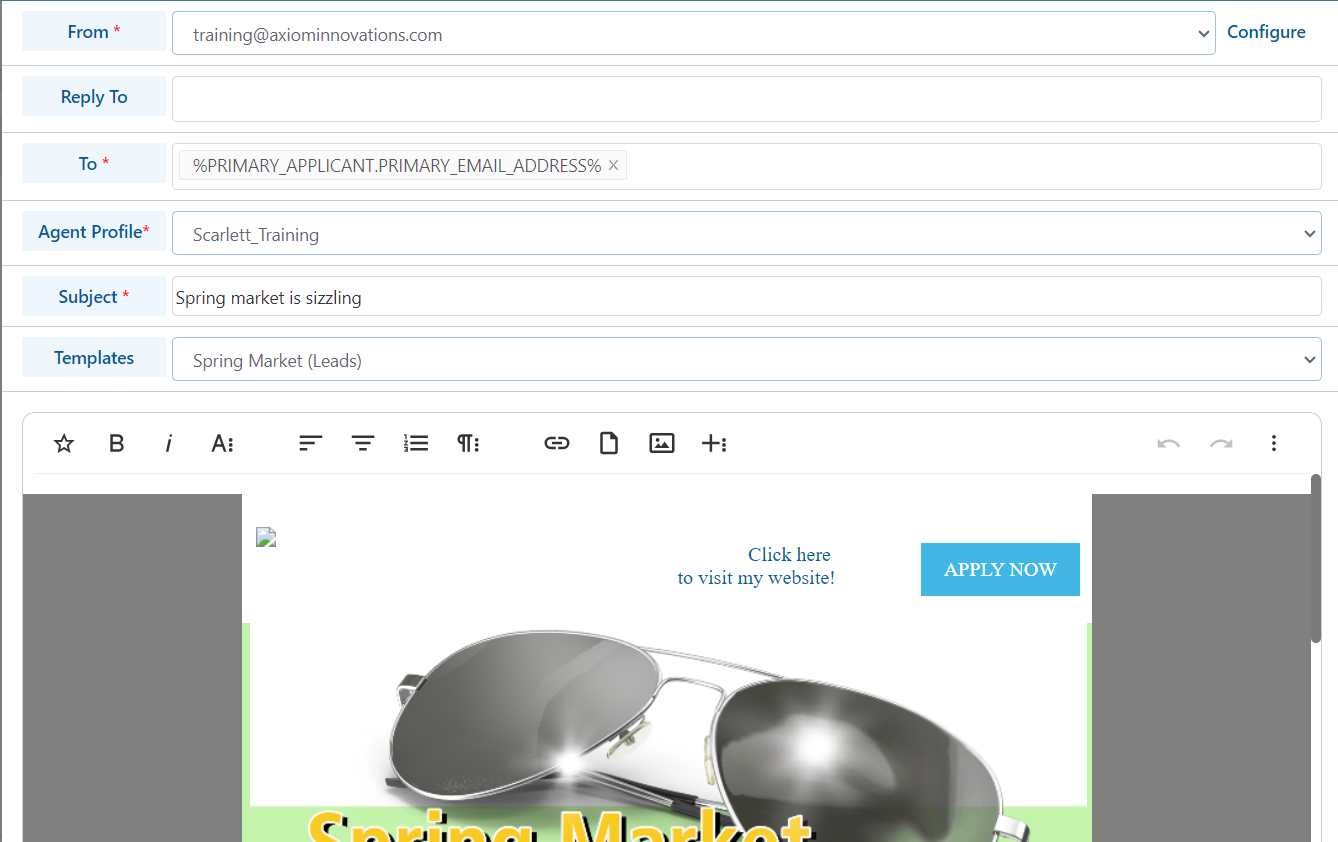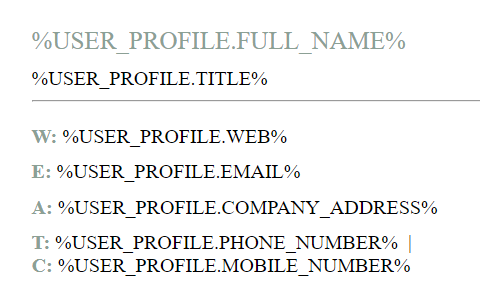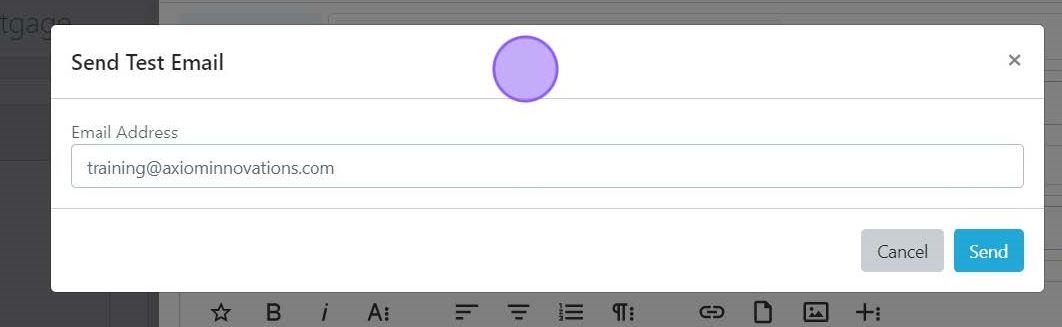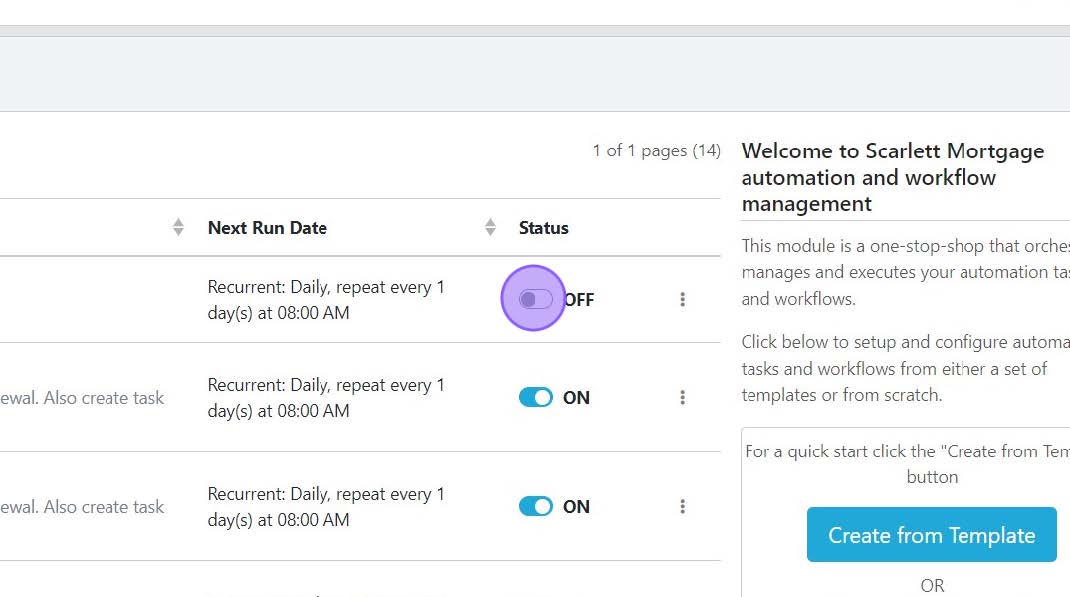Automation & Workflow
Scarlett Mortgage allows you to create automations to aid in your business. You can automate communication to your clients, referral sources, partners, and anyone else connected to your business.
Related Training
Creating Your Mortgage Application / Profile
Checking Reports on Automation
Video Walkthrough
Step-by-Step Guide
1) On the left-hand menu bar select Automation, which opens a drop down for “Deal/Contacts Automation” and “Leads Automation” workflow.
2) Click into either Automation section, depending on whether you want your automation to run based on your deals or leads.
3) In the bottom right corner you can create an email from scratch, or you can use one of the great templates that have already been professionally created for you. For demonstration purposes we'll select from create from template.
4) Let’s select Spring Market and click on Import.
5) This opens the workflow configuration pop up. Here you select the email address to send from, and your agent profile you previously configured. Once both are selected, click Save.
6) The system has created the template we requested, and it is set to off. Let's click on it to see the components of an automation.
7) Now we can take a look at the next steps involved. Step one is the trigger. This is the when of the automation. In the case of this Spring Market template, you can see the system has actually prepopulated the reoccurring trigger for you, which takes place yearly on March 5 at 8 a.m.
Step 2 is the Data Source. This is the who of the automation. At the triggered time, the system will run all your leads through this set filter, pull out all the leads that match the filter parameters, and take those leads to Step 3. Because this is a templated automation, it also created the filter for us. We will explore how to create and modify filters in another guide.
Step 3 is the Action. This is the what of the automation. As we can see from the headers, the automation can cause a task, email, or SMS. It can create multiple actions if you would like it to. In this template it is sending an email.
8) If we click on the Email in the action section we can see the email fields From, To, Agent, Subject and Template have been entered for us already on this templates automation.
Note that if you haven't configured your email domain yet your email will send from a scarlettnetwork.com email address and your email will be inserted as the Reply-To field.
You may notice that the To field has what looks like code entered in.
This is what is called a "Merge Field". This is a variable field that will be filled in with data from the lead card. In this case it is going to insert the primary email address for the primary applicant into the To field when it sends the automation.
We also have these merge fields appearing in our signature. The advantage of using merge fields in the signature is that if we late update some of our personal information, such as title, or phone number, we can just make that change within our profile and all emails sent immediately have the updated information.
9) At the bottom you have the buttons to Close, open Merge Fields options, Send a Test Email, Save as a template, and Save.
10) If we click on "Send Test Email" we get a pop-up. Let's send ourselves a test email.
As you can see the email has been populated with agent photo, information and links as set in our profile!
We can tell from the blank that we don't have a cell phone entered into our profile. In this case we should either fill in that missing number in our profile, or remove the merge field from the template.
11) Once you are happy with the email content, the last step is to turn the automation on.
There you have it! The simple steps of turning on a templated automation. To create an automation from scratch you would follow these same steps, but create your own content as you go along.
Scarlett Tips
Why can't I see the automation in my Sent Email?
Email like Gmail and Outlook do not function well for large mass email. The Scarlett Mortgage automation engine uses blast automation to facilitate these emails. Because of this, the email does not send directly from your Gmail or Outlook and you will not see these emails in your sent folder.
Instead, you can track sent emails through the Automation Reporting.